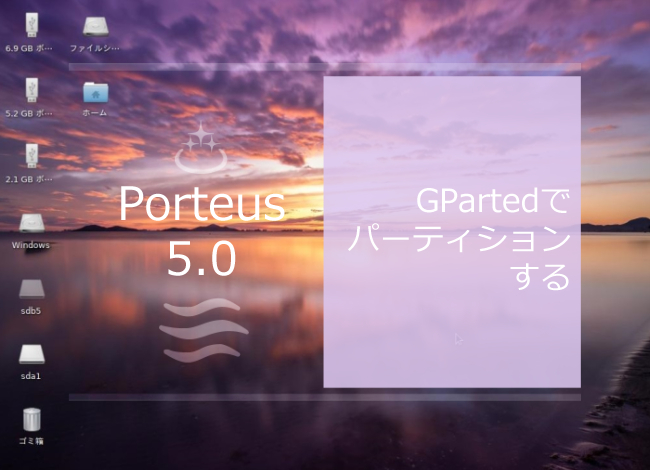
GPartedとは?
GPartedは、Porteus5.0に初期設定でインストールされているアプリケーションです。
GPartedを使うことで、簡単にパーティション(分割)をすることができます。
ここでは約8GBのUSBメモリスティックを使用して、実際にパーティションをして行きます。
GPartedを起動する
まず、Porteusを起動します。
メニューから、システム管理に進んで行って、GPartedを選択します。
パスワード認証のダイアログが表示されたら、下の画像に書いてある通りに入力して「認証する」をクリックします。
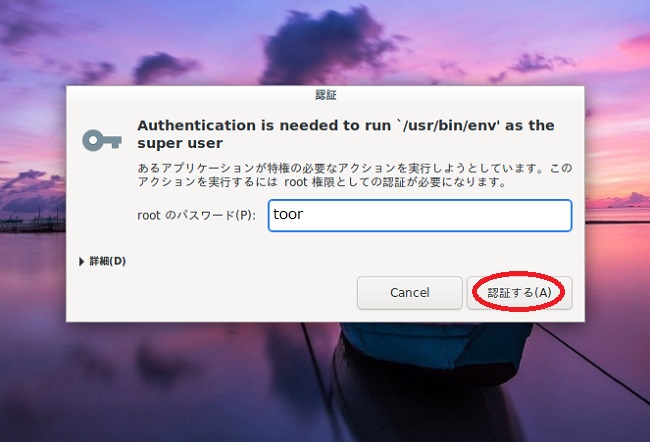
USBメモリを初期化する
最初にUSBメモリを初期化(フォーマット)します。

kids
USBメモリスティックにデータが記録してある場合、他の記憶媒体にそのデータをコピーしてからフォーマットしてください。
GPartedでUSBメモリスティックをフォーマットする詳細は、下の記事からどうぞ。
USBメモリをパーティションする
USBメモリスティックをフォーマットできたので、ここからはパーティションの作業に移ります。
今回は、下の表のように配分しました。
| ドライブ 番号 | sd*1 | sd*5 | sd*6 | sd*2 |
| パーティション の種類 | 基本 | 拡張 | 基本 | |
| 論理 | ||||
| 領域 | システム | スワップ | データ | バック アップ |
| ファイル システム | FAT32 | (linux-) swap | ext4 | FAT32 |
| 割り当てる 容量 | 2G | 約1.8G | 2G | 2G |
配分が決まったので、引き続きGPartedを使って分割して行きます。
パーティションしたUSBメモリにunetbootinを使って、isoを書き込む場合は下の記事を参照してください。
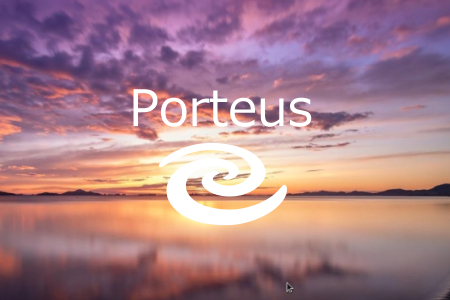


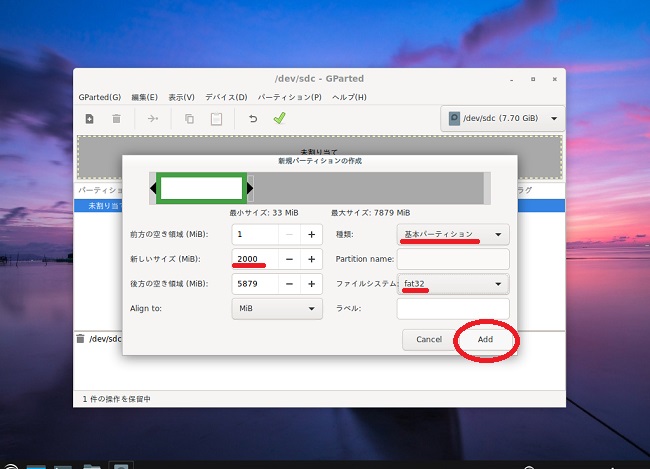

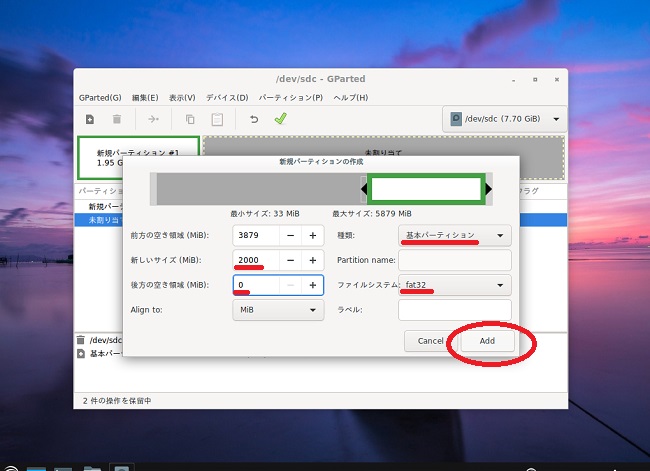

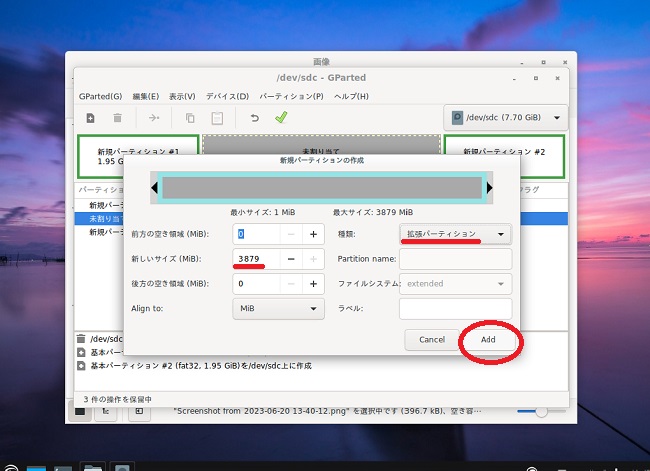

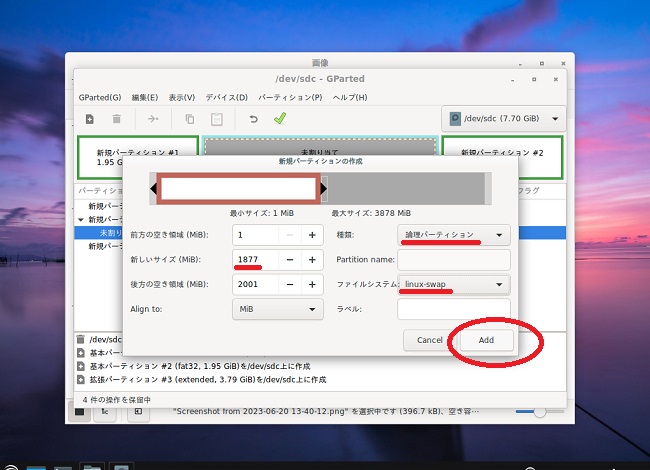

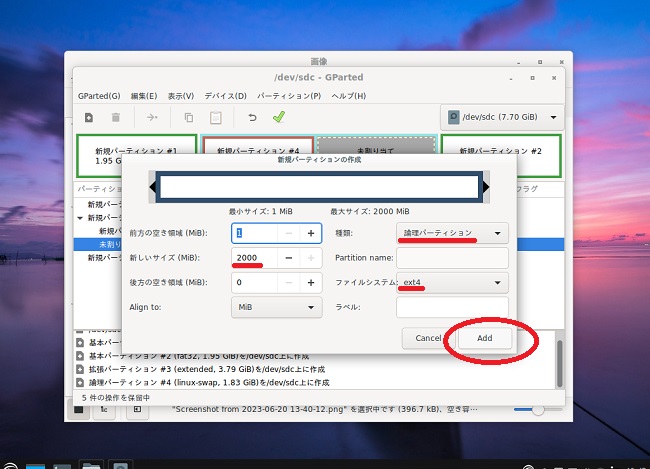

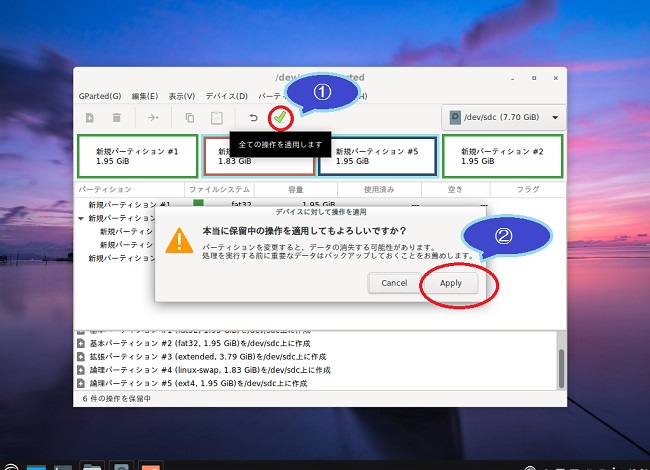

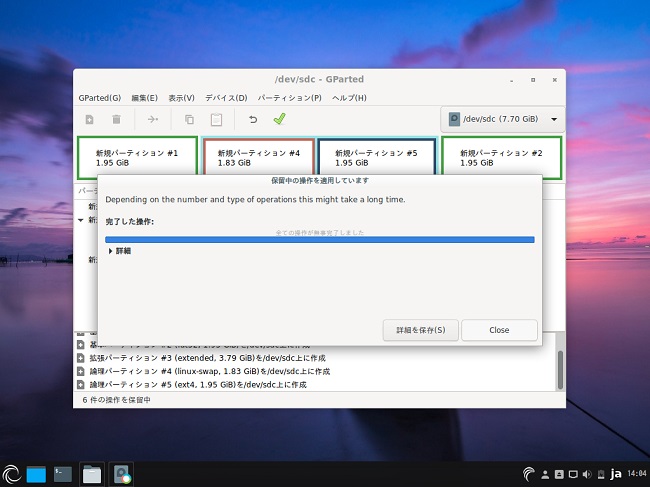

コメント