
今回はWindowsでUSBブート用のメモリスティックを作成します。
S15Pup32とは?
S15Pup32は、PuppyLinux派生のLinuxOSです。
オープンソースなので、無料でダウンロードできます。
このブログを読んでいる、あなたの家に32ビットのパソコンがあるなら、ぜひ一度試してみてほしい。もしかすると、押入れで眠っていた古いパソコンが再び活躍するかもしれません。

待って! 32ビットなんて、今どき持っている人の方が珍しいよ!
確かに…。
でも、安心してください。
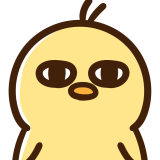
「家には64ビットしかないよ」という方でも、大丈夫です。
64ビットのパソコンを持っている方は、64ビット用のisoファイルをメモリスティックに書き込めば、S15Pup64をUSBブート(起動)することができます。
USBブート用のメモリを作ってみよう
Step1
isoファイルをダウンロードする
sourceforgeなど、信頼のできるサイトからisoファイルをダウンロードします。
下の画像のように、S15Pup64-release(64ビット用)、またはS15Pup32-release(32ビット用)をクリックします。
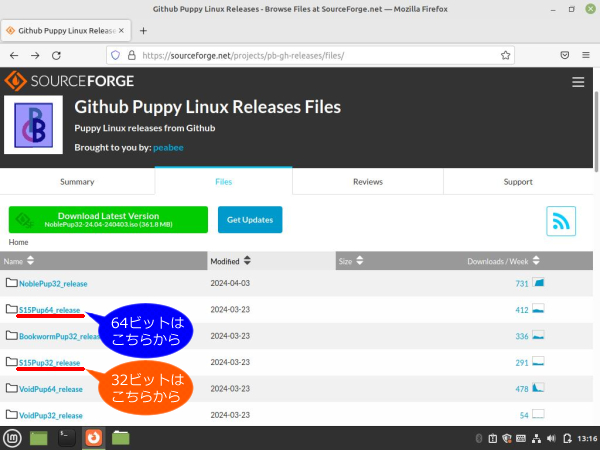
表示されたページで、S15Pup32-22.12-241201.isoのリンクをクリックすると、ダウンロードが開始されます。(※32ビットの場合)
64ビットの場合は、S15Pup64-22.12-241201.isoをクリックします。
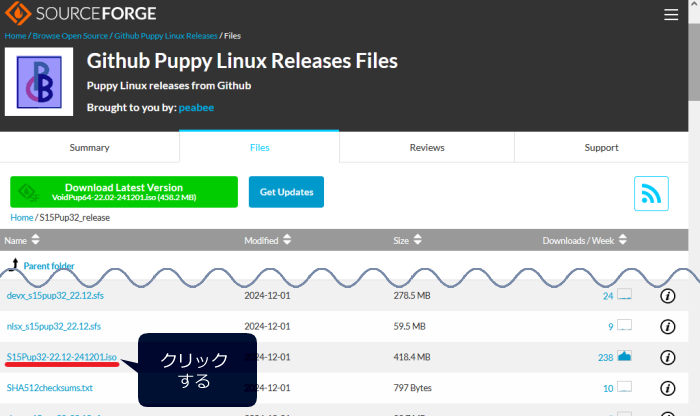
ダウンロードフォルダにisoファイルがダウンロードされます。
Step2
USBメモリをフォーマットする
USBメモリスティックをフォーマットします。
このとき、間違ったドライブを選択しないように注意しましょう。
USBメモリ内に保存されているデータは、フォーマットをする前に別の場所にコピーしておきましょう。
フォーマットしたUSBメモリをパソコンに接続します。
Step3
UNetbootinのダウンロードと起動
こちらもgithubなど、信頼のできるサイトからダウンロードしてください。
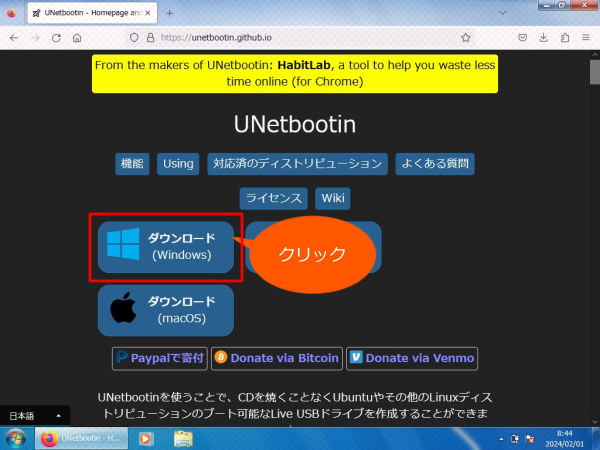
UNetbootinが、ダウンロードフォルダにダウンロードされました。
次にUNetbootinを起動します。
ダウンロードフォルダにある、unetbootin-windows-702.exeをダブルクリックします。
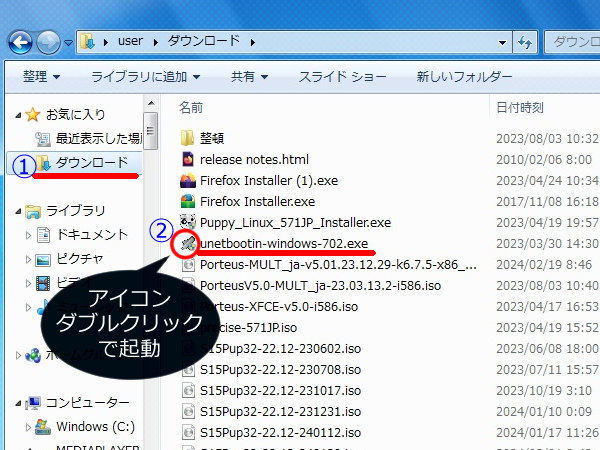
アイコンをダブルクリックして起動すると、下の画像のようなダイアログが表示されます。
はいをクリックします。
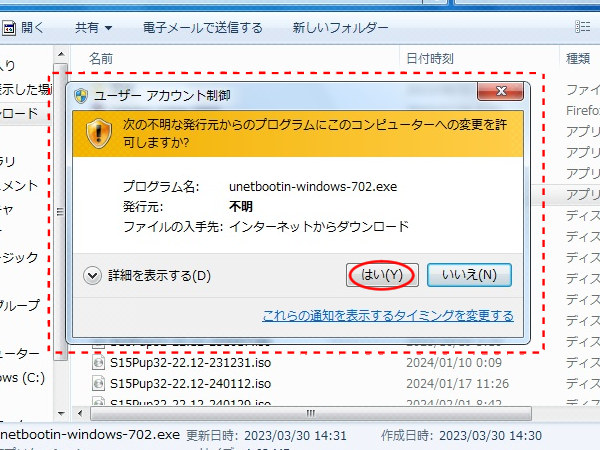
Step4
isoファイルをUSBメモリに書き込む
Step3で起動したUNetbootinのウインドウを下の画像のように設定します。
次に、赤い線を引いた「…」をクリックします。
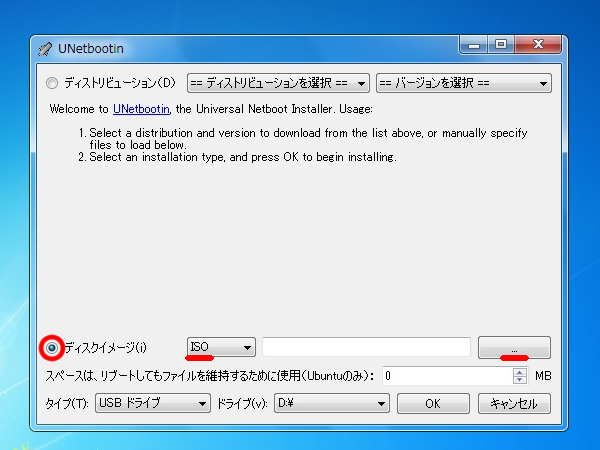
【ディスクのイメージファイルを開く】ダイアログが開いたら、下の画像のようにisoファイルのある場所を指定します。
「開く」をクリックすると、再びUNetbootinの設定画面に戻ります。
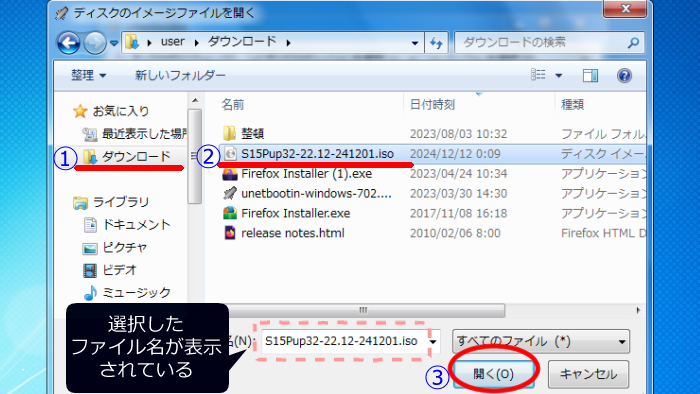
続けて、下の画像のように設定します。
ドライブの場所を指定したらOKをクリックします。
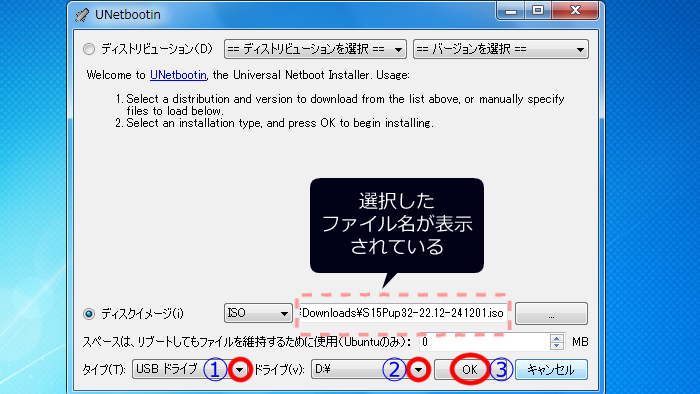
UNetbootinの書き込みが終わるまで待ちます。
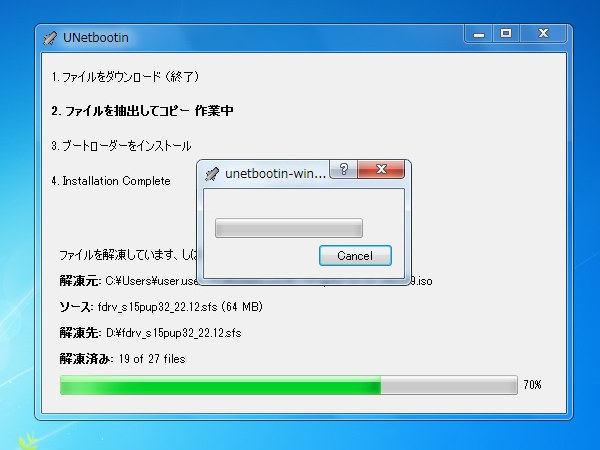
isoファイルの書き込みが、終わりました。
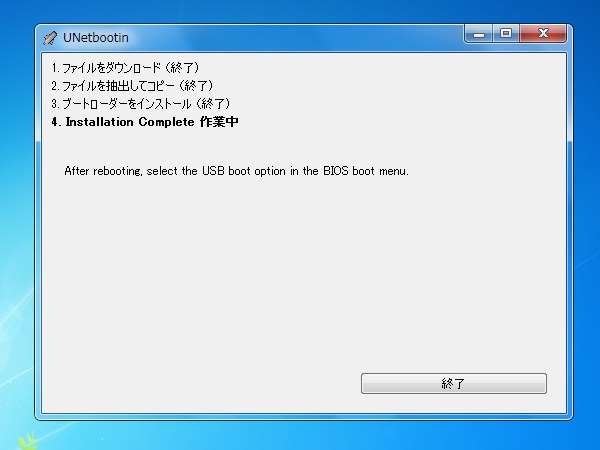
メモリスティックの準備ができたら、いよいよUSBブートしてみましょう。
■パソコンメーカー各社のBIOSを起動するキー一覧を確認する場合は、下記の投稿からどうぞ。
■実際にBIOSを起動してUSBブートした詳細は、下記の投稿からどうぞ。



コメント