
今回は、Linux初心者の管理人が、bootisoに挑戦した記録を投稿します。
OSはLMDE-5-Cinnamon(LinuxMintの32ビット版)を使用しました。
サードパーティ系のアプリやDDコマンド以外の方法で、USBメモリスティックなどにisoファイルを書き込むことはできないものかと考えたことのある人も、そうではない人も、ぜひご一読ください。
お急ぎの方は下記の投稿をどうぞ。ターミナルの操作だけでbootisoをインストールできるように記事を再編集しました。
Linux初心者、ターミナルに挑戦!
bootisoとは
bootisoは、Linuxのターミナルで使用されるコマンドです。
bootisoコマンドは、ブータブルメディアを作成(USBメモリスティックなどにisoファイルを書き込むこと)するときに使われます。
初期設定では実装されていないコマンドなので、使用する場合はインストールが必要です。
bootisoをインストールする
この記事はLMDE-5-Cinnamon(LinuxMintの32ビット版)を起動して検証したものです。その他のLinuxOSで同様の結果が得られるかどうかは、確認しておりません。あらかじめご了承ください
Step1
LMDE-5-Cinnamonを起動し、ターミナルを開きます。
curl -L https://git.io/bootiso -O
と入力してエンターキーを押下します。
下の画像のようにインストールされます。
bootisoファイルはホームフォルダに収納されています。
実行権限を設定する
Step2
インストールしただけでは、実行権限がないので、
chmod +x bootiso
と入力し、エンターキーを押下します。
プロンプト(というらしいです。管理人もごく最近知りました)が「ピコッ」と戻ってくるだけ…。
反応が薄くて心配になりますが、大丈夫です。
これで、実行権限が設定されました。
bootisoを実行する
Step3
参照サイトのubunlogに習って、bootiso -lと入力し、エンターキーを押下してみます。
しかし、この時点ではまだコマンドが受け付けられません。
まだ、手続きが必要なようです。
ここで、
./bootisoと入力し、エンターキーを押下します。
その後は、ターミナルから必要なパッケージをインストールしてもいいかと確認が入るので、yを入力します。さらに確認が入ったら、Yを入力してエンターキーを押下します。
wimlib-imagexが見つからない、と言われる
Step4
順調に進んでいましたが、wimlib-imagexが見つからない、
というメッセージが表示されました。(黄色い文字で書かれています)
何かをダウンロードする必要があるようです。
とりあえず、先にbootisoの置き場所を移動します。
bootisoをbinフォルダに移動する
Step5
sudo mv bootiso /bin/
と入力し、エンターキーを押下します。
今回もプロンプトが戻ってくるだけの、薄い反応です。
次の章で、binファイルの中を確認してみましょう。
binファイルの中を確認する
Step6
binフォルダ内を見てみると、ターミナルで操作した通り、bootisoが移動していました。
次回に続きます
Linux超初心者の管理人が、bootisoに挑戦した記録※前編を投稿しました。
ターミナルの操作は、Linux超初心者には難しいですね。
bootisoに関する日本語の投稿は少ないので、実録形式で投稿しました。もし何かの役に立てば、幸いです。
この投稿は、下記のサイト(外部)をもとに作成、検証しました。

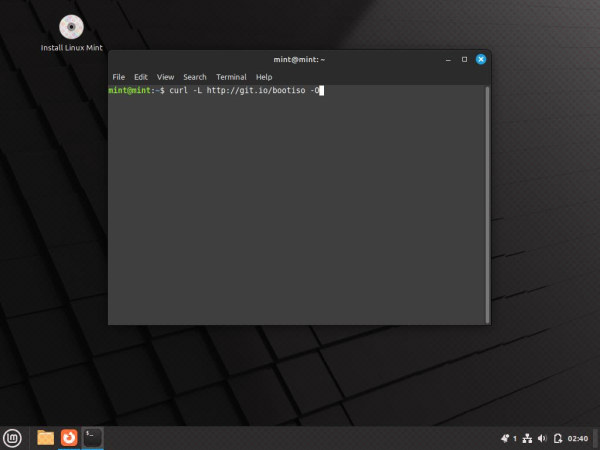
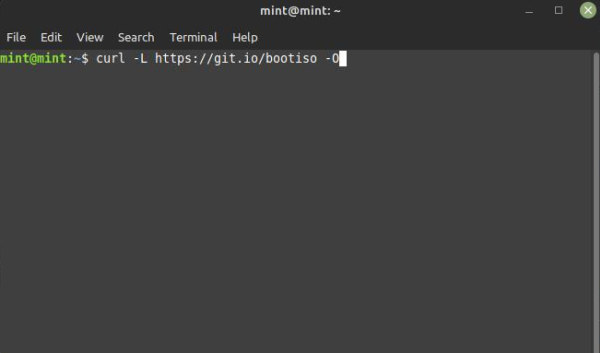
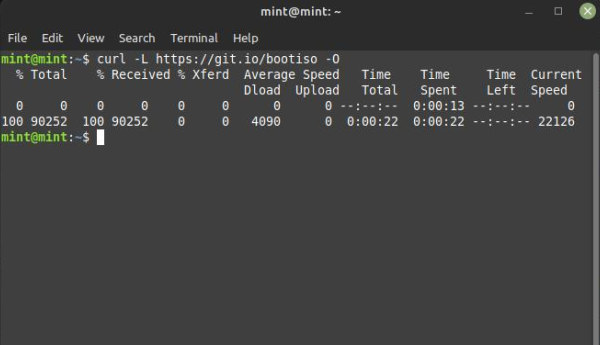
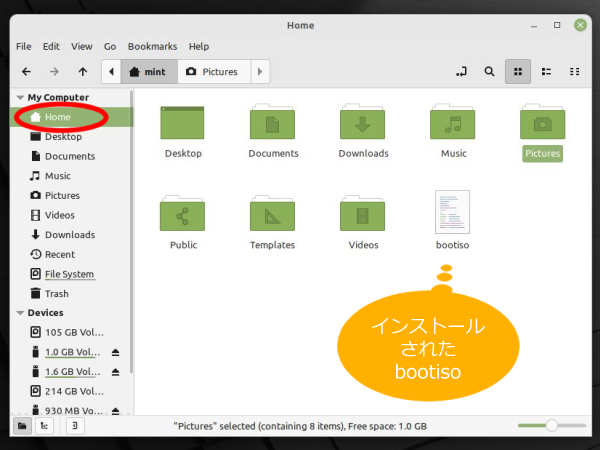
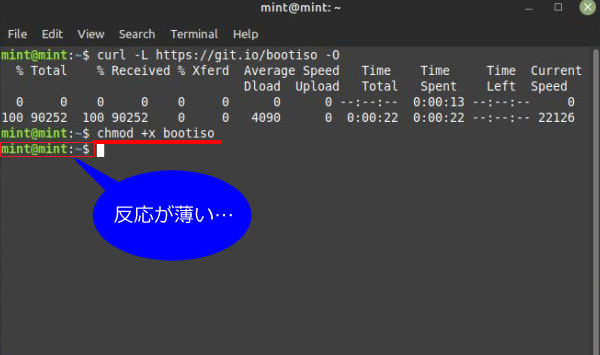
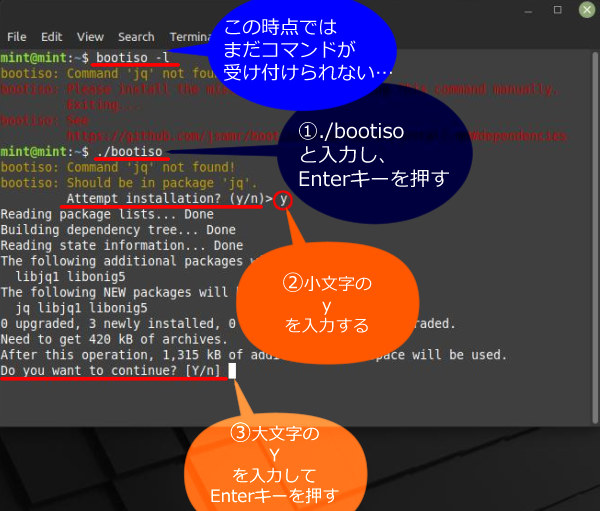
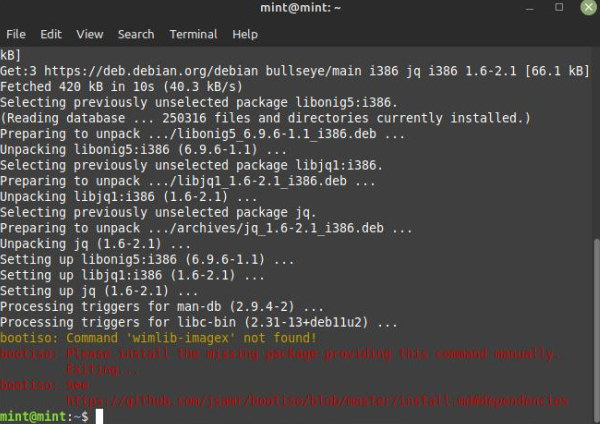
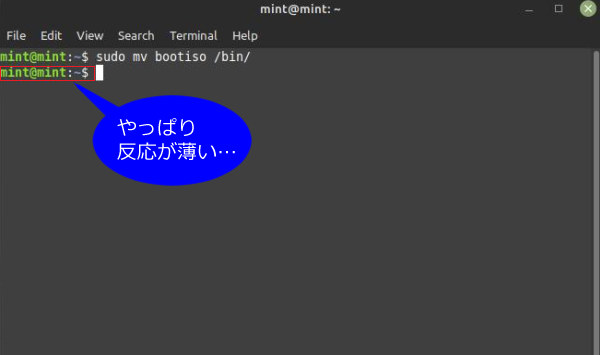
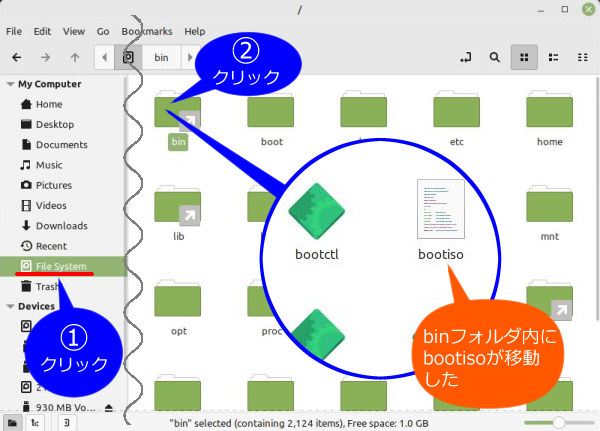


コメント