今回は、S15Pup32をフルーガルインストールします。
フルーガルインストールしてみよう
フルーガルインストールとは
本体に内蔵されているハードディスクにインストールされているOS(Windowsなど)を今まで通り使用可能な状態で、本体内蔵のOS(Windowsなど)がインストールされているパーティションにS15Pup32をインストールすることです。
パーティションを切る必要もなく、驚く程簡単にインストールできます。
S15Pup32をUSBブートする
まず始めに、S15Pup32をUSBブートします。
USBブートのためのメモリスティックを作る詳細は下記の投稿からどうぞ。
実際にUSBブートする詳細は下記の投稿からどうぞ。
画面左下のApplicationsをクリック(1)
画面左下のApplicationsをクリックし、セットアップをクリックします。
表示されたメニューから、FrugalPup-flexible frugal installerをクリックします。
下の画像の右側のように、ウインドウが開くのでthis(ThisPuppy)をクリックし、最後にOKをクリックします。
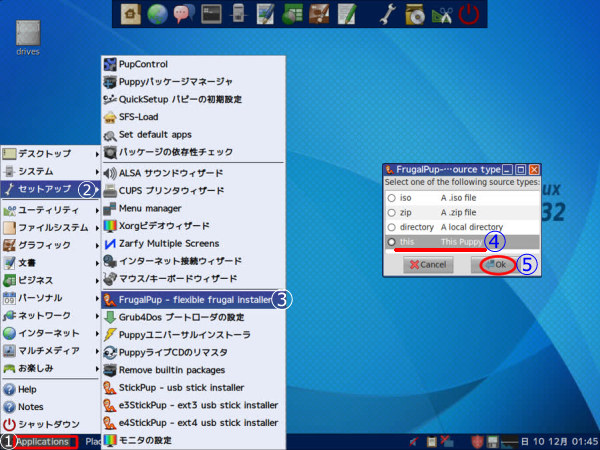
FrugalPup-settings
FrugalPup-settingsのウインドウは、とりあえず何もチェックせずにOKをクリックします。
下の画像の右下のように、ウインドウが開くので本体のハードディスク(この場合Windows)をクリックします。
最後にOKをクリックします。
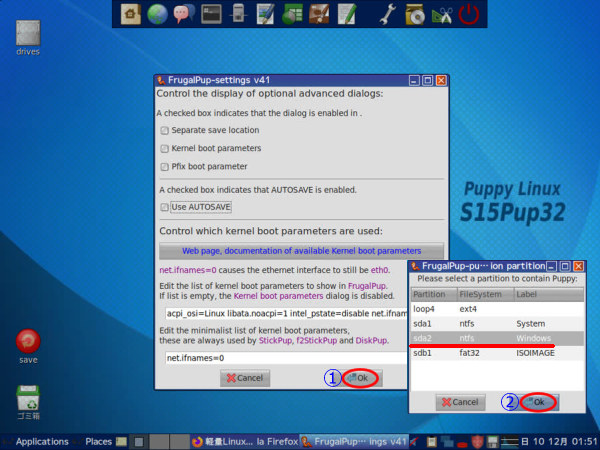
FrugalPup-puppyfiles
S15Pup32をインストールするフォルダ名を入力します。
この場合Puppyにしましたが、S15Pup32など他のフォルダ名にしても問題ないです。
次にCreate Folderをクリックし、OKをクリックします。
下の画像右側のようなウインドウが開くので、とりあえずOKをクリックします。
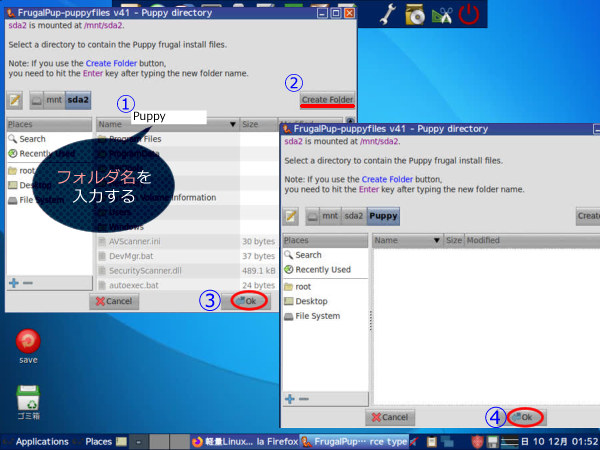
FrugalPup…confirm
FrugalPup…confirmのウインドウが開くので、OKをクリックします。
下の画像中央の表示が消えるまで、待ちます(自動で消えます)。
FrugalPup-puppyfiles v41のウインドウが開くので、OKをクリックします。
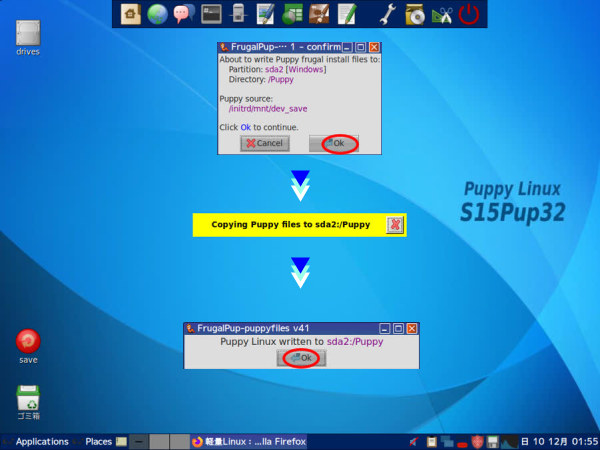
ブートローダの設定
画面左下のApplicationsをクリック(2)
画面左下のApplicationsをクリックし、セットアップをクリックします。
表示されたメニューから、Grub4Dosブートローダの設定をクリックします。
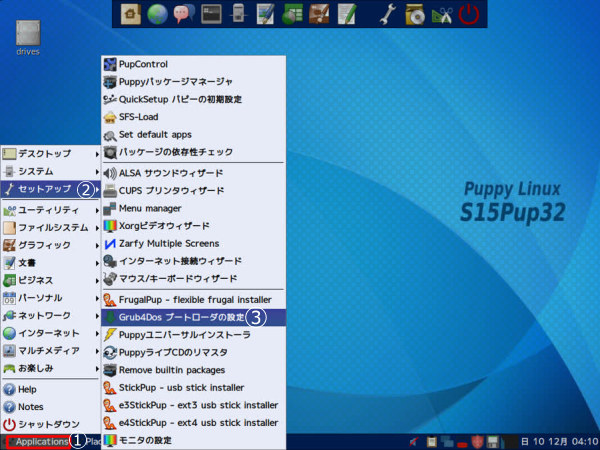
Grub4Dos設定
Grub4Dos設定のウインドウが開きます。
どこにGrub4Dosをインストールしますかの欄は、本体内蔵のハードディスクをクリックします。
オプションの欄は、今回は何もチェックせずにOKをクリックします。
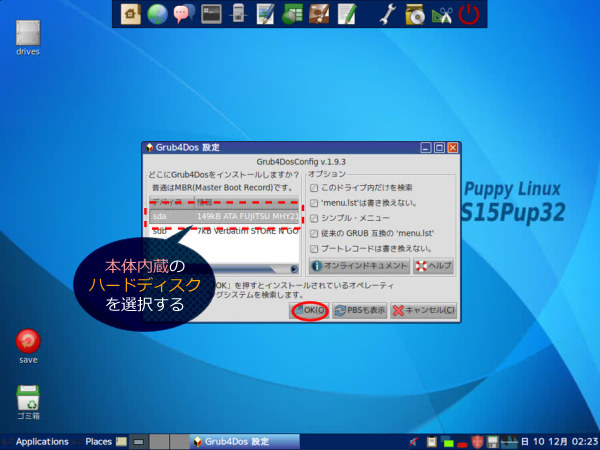
Grub4Dos設定ー検出されたOSのリスト
左側:USBブートしているドライブ(sdb1と表示されている方)を消去します。
右側:今回の場合インストールされているWindowsのOSは一つだけなので、二つ目(sda1と表示されている方)を消去します。
最後に、OKをクリックします。
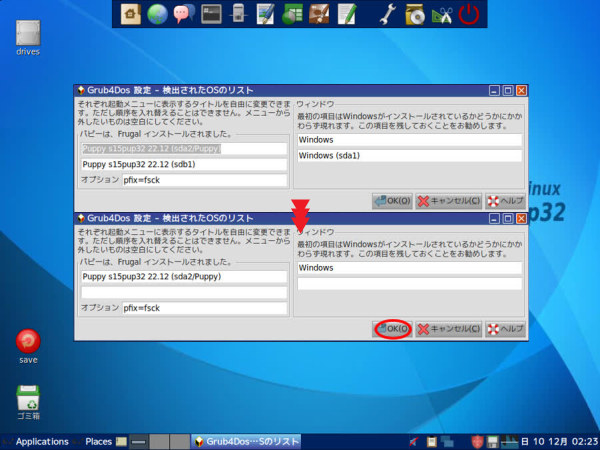
Grub4Dos設定ー確認
Grub4Dos設定ー確認ウインドウが開くので、ブートローダ(Grub4Dos)のインストール先を確認して、OKをクリックします。
Grub4Dos設定ーSuccessウインドウが開くので、とりあえずOKをクリックします。
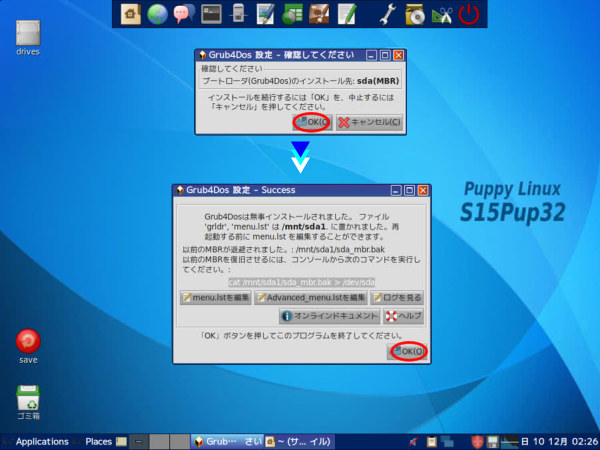
以上で、フルーガルインストールが完了しました。
やってみると、とても簡単でした!
Windows7など古いOSが本体に内蔵されている、現在あまり使っていない古いパソコンが家にあるという方は、ぜひS15Pup32をフルーガルインストールしてみてください。
フルーガルインストールは、もともとインストールされているOSを今まで通り使用可能な状態で、S15Pup32をインストールすることができます。
デュアルブートと違って、動作が重くなることがないというのがフルーガルインストールの大きな利点です。
興味のある方はぜひ、S15Pup32をフルーガルインストールしてみてください。



コメント