今回は、Porteusでインターネット閲覧アプリ(ブラウザ)をダウンロードします。
ブラウザをダウンロードしよう
画面左下のアイコンをクリックし、メニューを表示(1)
下の画像のように、タスクバーの渦巻きのアイコンをクリックし、メニューを表示します。
インターネットにマウスカーソルを乗せると、さらに右側にサブメニューが展開します。
Browser Selection and Update Toolをクリックします
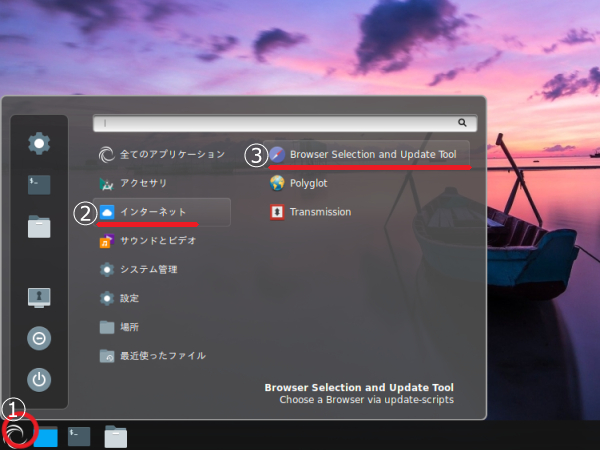
認証
認証のダイアログが表示されたら、下の画像のように入力して認証するをクリックします。
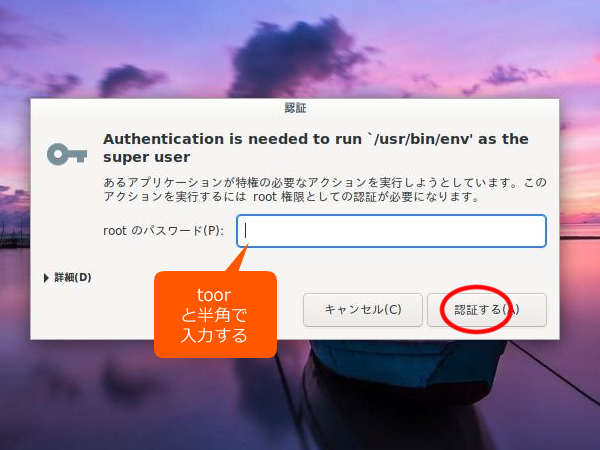
Porteus Browser Tool
下の画像のように、Porteus Browser Toolのウインドウが表示されます。
ここではFirefoxをダウンロードしますが、他のブラウザでもOKです。
Firefoxのアイコンをクリックすると、Updating Firefoxのウインドウが表示されます。
Would you like〜?の質問文が表示されるので、半角小文字のyを入力します。
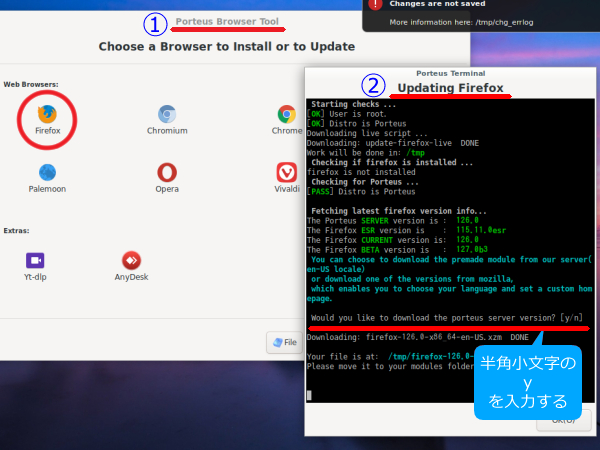
Updating Firefox
Downloading〜の右端にDONEと表示されたら、OKをクリックします。
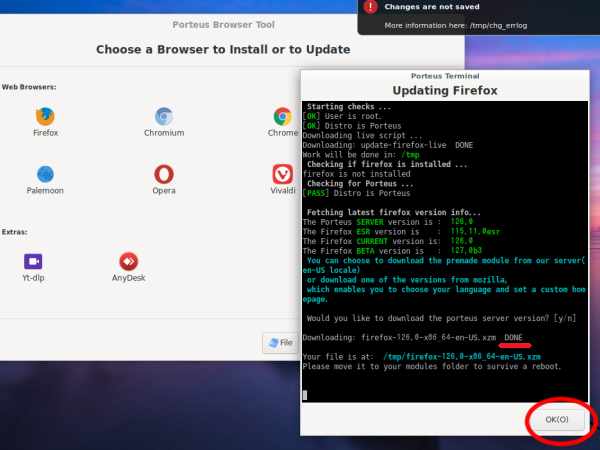
タスクバー
下の画像のように、タスクバーのフォルダのアイコンをクリックして、表示されたウインドウのファイルシステムをクリックします。
次に、tmpフォルダをダブルクリックします。
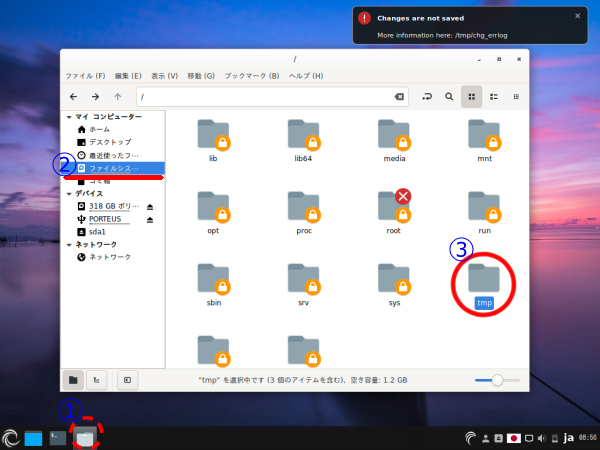
tmpフォルダ
下の画像のように、firefox〜.xzmのアイコンを右クリックして、表示されたメニューからコピーをクリックします。
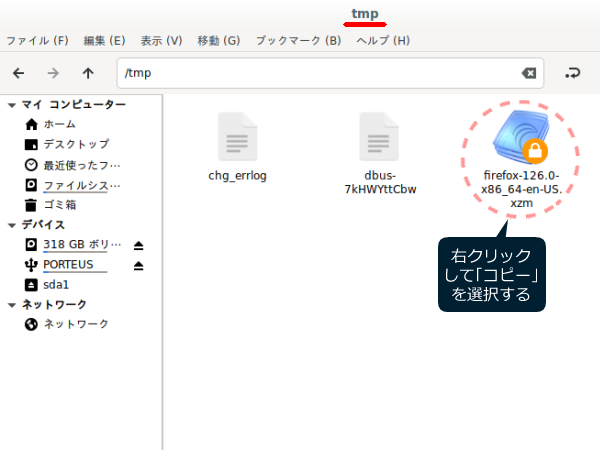
PORTEUSフォルダ
下の画像のように、PORTEUSをクリックし、porteusフォルダをダブルクリックします。
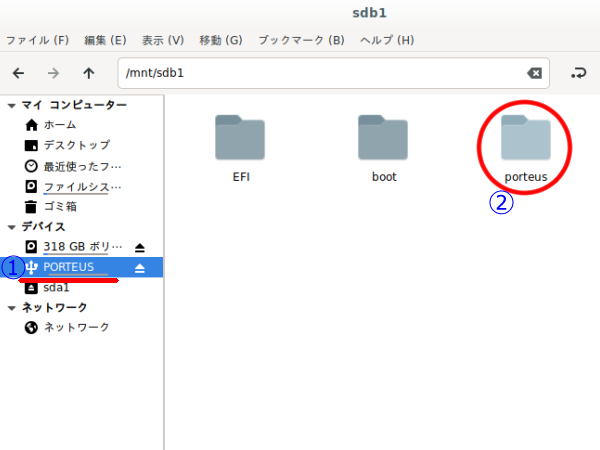
modulesフォルダをダブルクリック
下の画像のように、modulesフォルダをダブルクリックします。
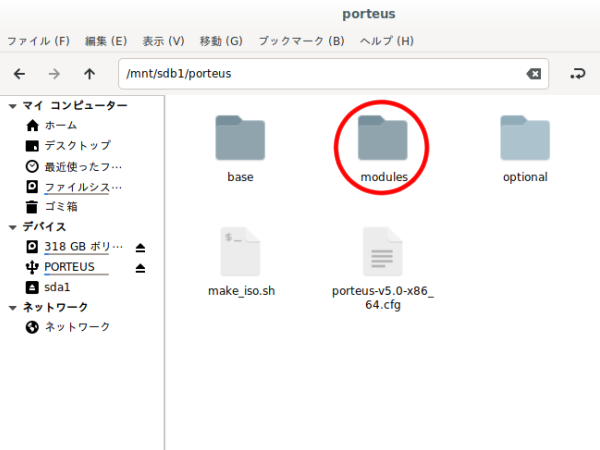
modulesフォルダ内
下の画像のように、modulesフォルダ内の余白で右クリックします。
表示されたメニューから、貼り付けをクリックします。
※このフォルダ内に貼り付けることによって、次回以降は起動時にこのxzmファイルがロードされ、起動後に「インターネット」のサブメニューにダウンロードしたブラウザが表示されるようになります。
firefox〜.xzmのファイルが出来たら、ダブルクリックします。
認証のダイアログが表示されたら、先程と同じようにパスワードを入力し、認証をクリックします。
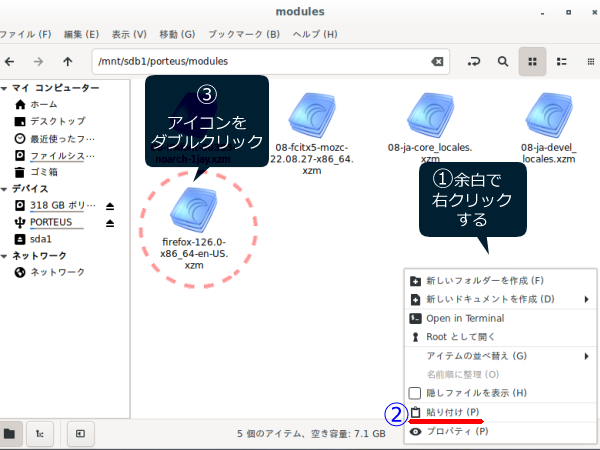
画面左下のアイコンをクリックし、メニューを表示(2)
下の画像のように、タスクバーの渦巻きのアイコンをクリックし、メニューを表示します。
インターネットにマウスカーソルを乗せると展開する右側のサブメニューに、Firefoxが追加されました。
クリックすると、Firefoxが起動します。
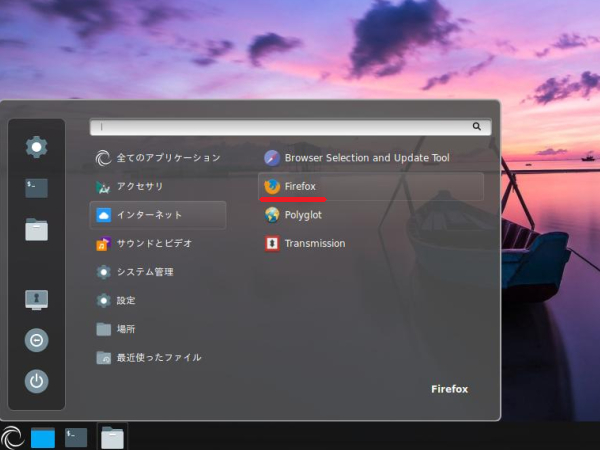

コメント