今回は、Windows10でSnippingToolを起動してスクリーンショットを撮ります。
SnippingToolはWindows10に初期設定でインストールされているアプリです。
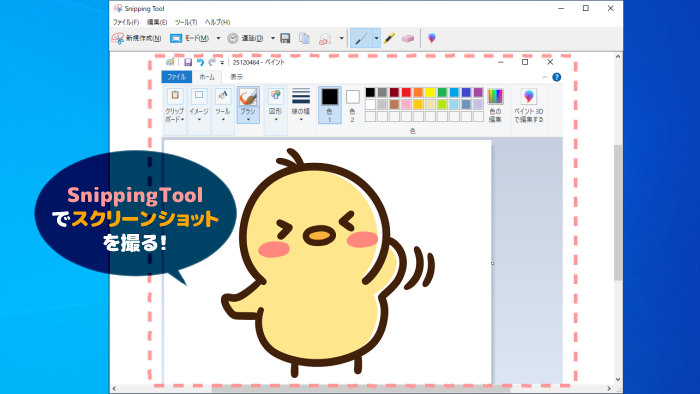
SnippingToolでスクリーンショットを撮ろう!
SnippingToolを起動して、作業中のウインドウのスクリーンショットを撮ることができます。
また、任意で指定した範囲のみ取り込んだり、或いは全画面のスクリーンショットを撮ることも可能です。
※SnippingToolを起動せず、キーを二つ押すだけで全画面のスクリーンショットを撮る詳細は、下記の投稿からどうぞ。
Windowsのアイコンをクリック
下の画像のように、画面左下のWindowsのアイコンをクリックし、アプリ一覧のアイコンをクリックします。
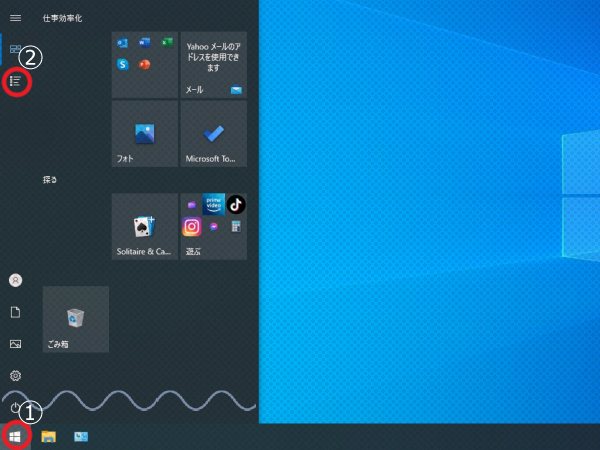
SnippingToolを起動
アプリ一覧のWindowsアクセサリをクリックし、SnippingToolをクリックします。
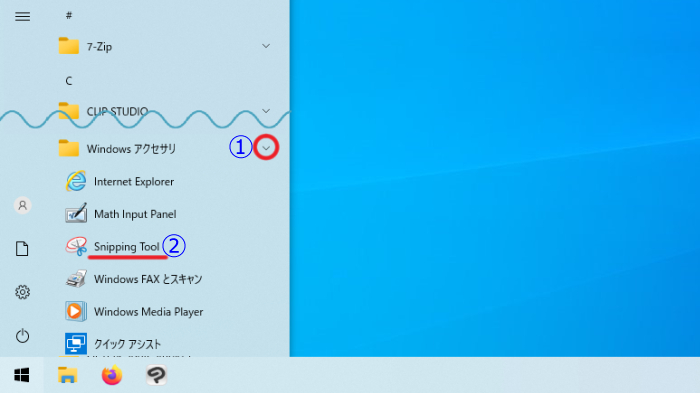
ウインドウの領域切り取り
SnippingToolが起動したらモードをクリックし、ウインドウの領域切り取りをクリックします。
スクリーンショットを撮るウインドウの枠の中でクリックします。

画像の取り込み
SnippingToolにスクリーンショットした画像が取り込まれました。
ツールバーのフロッピーディスクのアイコンをクリックして保存します。

スクリーンショットした画像を保存する
名前を付けて保存のダイアログが開きます。
ファイル名を入力し、ファイルの種類を選択します。
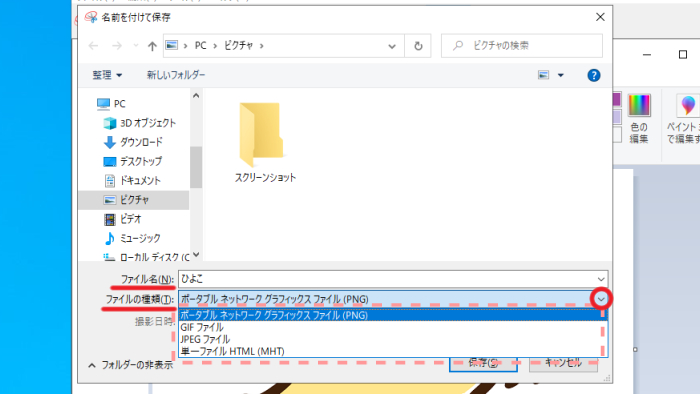
今回、ファイルの種類はjpegに設定しました。
最後に保存をクリックします。
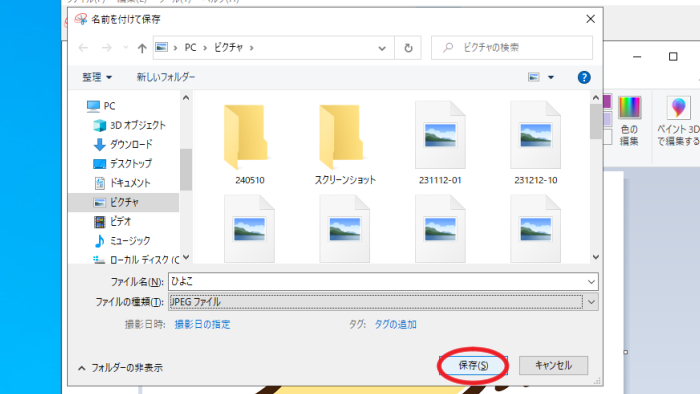
保存する場所を変更しなかった場合は、ピクチャフォルダに画像ファイルが保存されています。

コメント