
今回は、ノートパソコンのメモリを増設します。
メモリを増やすことで、複数のアプリを同時に使用できるようになり業務効率が向上します。
メモリを増設しよう!
製品の様式をチェック
まず始めに、製品の様式をチェックします。
メーカーのサイトには、最大16G、DDR4SDRAM、PC4ー19200と記載されていました。
この規格のメモリを購入します。
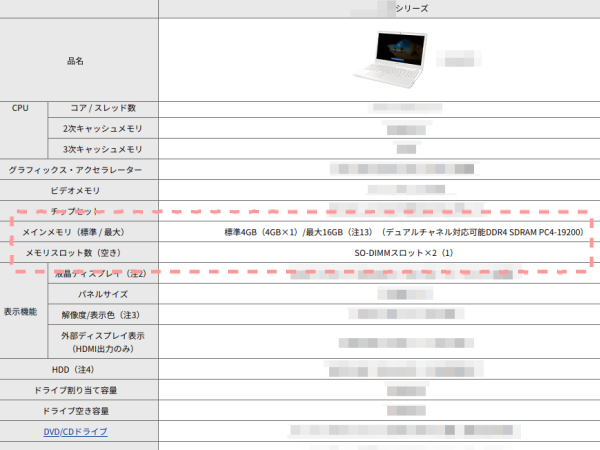
規格に注意!
メモリにも世代があり、例えばDDR4対応のパソコンにはDDR3やDDR5のメモリは非対応なので、注意してください。同様にDDR3対応のパソコンにはDDR4、DDR5のメモリは非対応です。
またメモリ帯域幅も必ず確認して、そのパソコンに合った規格のメモリを購入しましょう。
メモリを交換する
ノートパソコンの裏蓋を開きます。
左右の止め金を外側に動かすと、現在設置されているメモリが外れます。

メモリが外れました。

次に、8Gのメモリを2枚設置します。
このPCはメモリが半二階構造になっています。
そのせいなのか分かりませんが、上のメモリがなかなか認識されませんでした。

メモリを外してまた差し直し起動してスペックをチェック、これを5回くらい繰り返しました。
頭の隅に「返品」の二文字が浮かんだ頃、やっと二枚目のメモリが認識されました。
スペックに16.0GiBと表示されています。
16G一枚のメモリにすれば、もっと楽に認識されたかもと少し後悔しましたが、最終的には認識されたので良かったです。
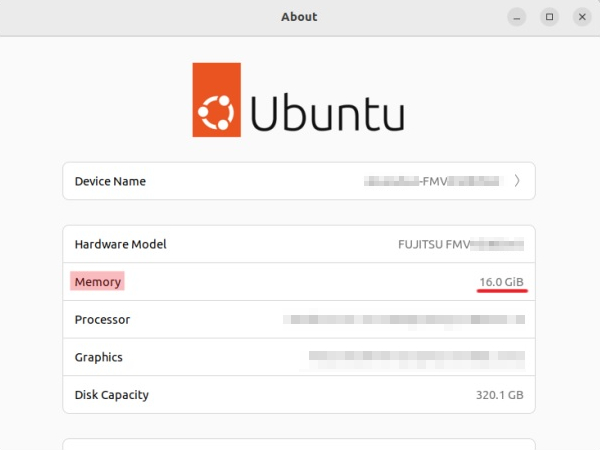
ケガに注意!
何度もメモリを差して、また外してを繰り返しているうちに指先から血が・・・。
地味に痛かったです。
止め金が固いので、メモリ交換の際はケガに注意してくださいね。
この投稿は下記の記事を参考に作成されました。


コメント