
Linux初心者がbootisoに挑戦した記録※中編を投稿します。
前編では、ターミナルを操作して、bootisoをダウンロード、実行し、binフォルダに移動するところまで作業をしました。
今回は、ターミナルにコマンドが受け付けられるように、必要なパッケージをインストールします。
※前編からの続きなので、Step7から始まります。
Linux初心者の挑戦、の続き
この記事はLMDE-5-Cinnamon(LinuxMintの32ビット版)を起動して検証したものです。その他のLinuxOSで同様の結果が得られるかどうかは、確認しておりません。あらかじめご了承ください。
wimlib-imagexをインストールする
Step7
ブラウザ(Firefox、Edgeなど、その他何でもOKです)を起動し、wimlib-imagex mintと入力、検索します。
検索結果の1ページ目にLinuxMintのコミュニティが表示されているので、クリックします。
wimtoolsと標記されたページが表示されます。
Installをクリックするとダイアログが表示されるので、下の画像のように順番にクリックします。
Installing packagesのダイアログが消えるまで待ちます。
wimlib-imagexがインストールされました。
ターミナルでbootiso -lを実行する
Step8
ターミナルを開き、Step3(前編)ではエラーになったbootiso -lを実行してみます。
wimlib-imagexをインストールしたことで、Step3(前編)ではエラーになったコマンドが受け付けられました。現在接続されているUSBメモリがリターンされています。
一歩前進です。
isoファイルを用意する
Step9
isoファイルをダウンロードします。ここではS15Pup32を使います。ubuntuなど、他のものでもOKですが、isoファイルはホームフォルダにコピーしてください。
isoファイルを指定するコマンドを実行
Step10
参照サイトのubunlogに習って、bootiso S15Pup32-22.12-230901.isoと入力し、エンターキーを押下します。ここではS15Pup32のisoのファイル名で実行していますが、各々ダウンロードしたisoのファイル名に置き換えてください。
赤字で読みづらいと思いますが、extlinuxがない、とエラーが出ました。
次の章でextlinuxをインストールします。
extlinuxをインストールする
Step11
wimlib-imagexをインストールしたときと手順は全く同じですが、一応繰り返します。
ブラウザ(Firefox、Edgeなど、その他何でもOK)を起動し、extlinux mintと入力、検索します。
検索結果の1ページ目にLinuxMintのコミュニティが表示されているので、クリックします。
extlinuxと標記されたページが表示されます。
Installをクリックするとダイアログが表示されるので、下の画像のように順番にクリックします。
Installing packagesのダイアログが消えるまで待ちます。
extlinuxがインストールされました。
ブータブルメディア作成へ、次回に続く
Linux超初心者の管理人が、bootisoに挑戦した記録の中編を投稿しました。
前編ではエラーになったコマンドが正常なリターンを得るなど、前進がありました。必要なものはインストールできたので、次回はいよいよブータブルメディアを作成(USBメモリスティックなどにisoファイルを書き込むこと)します。
後編に続きます。


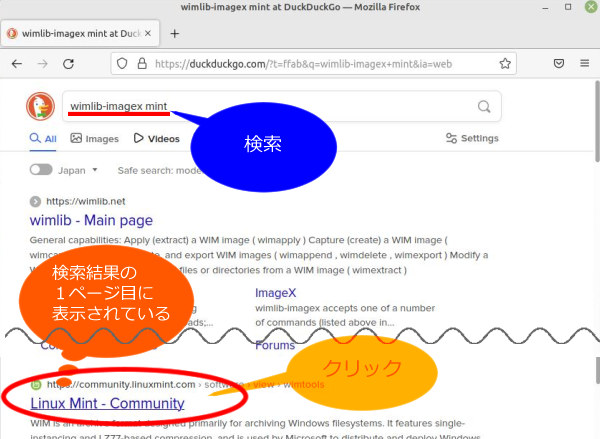
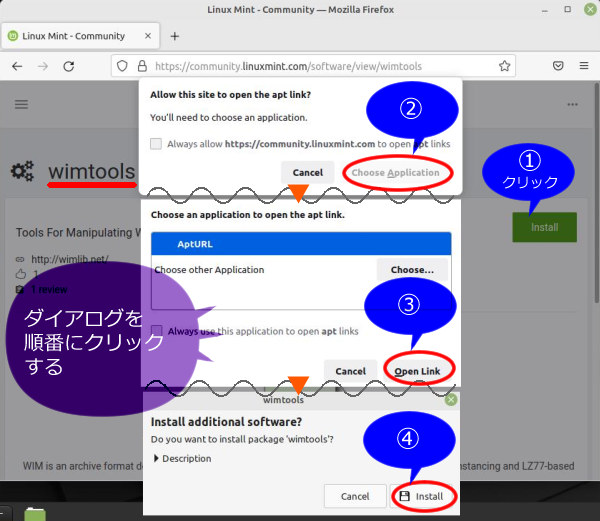
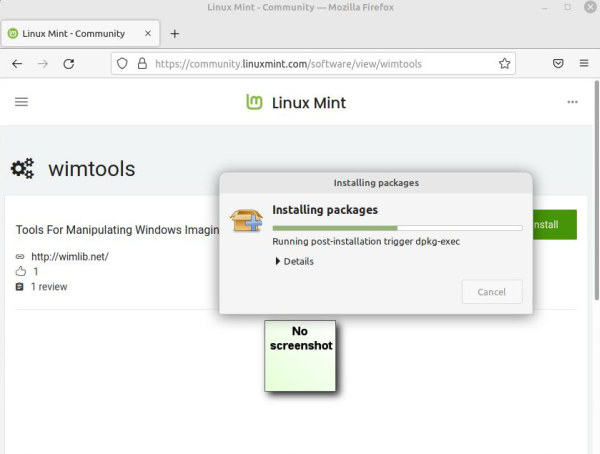
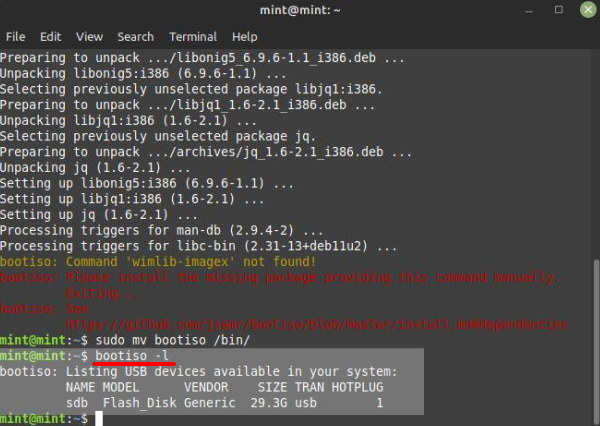
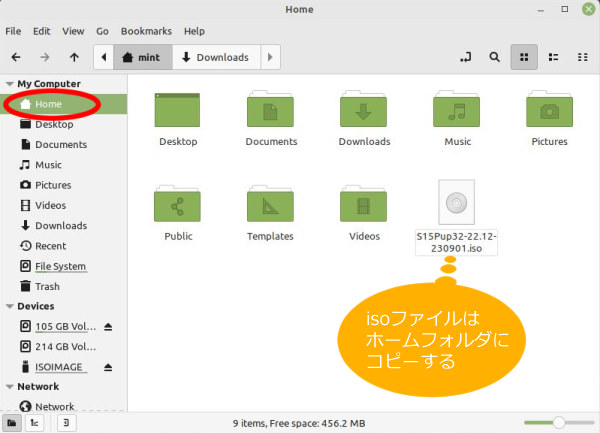
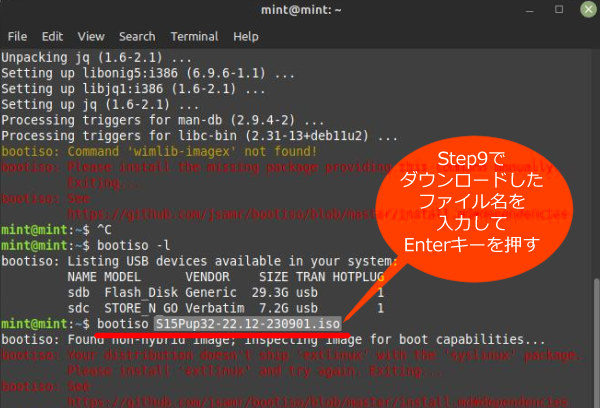
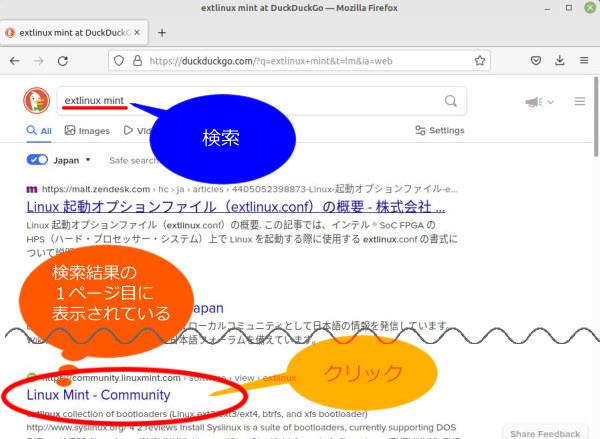
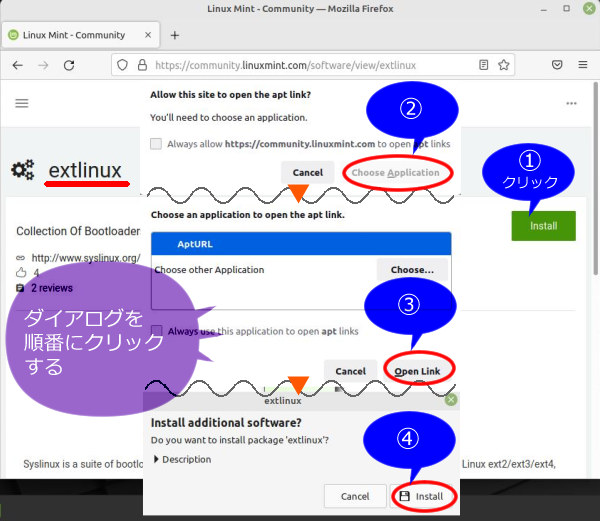
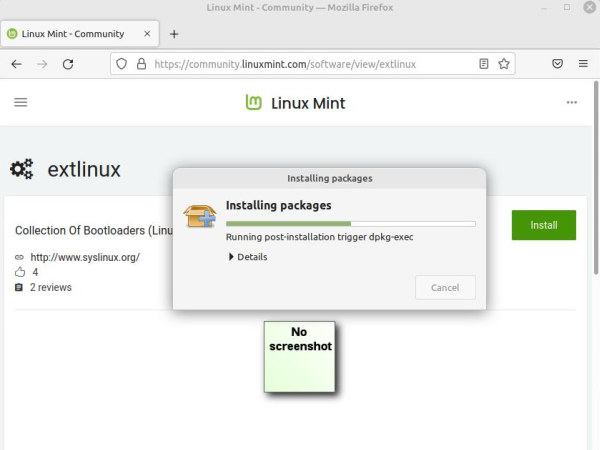

コメント