
今回は、以前投稿した「Linux初心者がbootisoに挑戦」を、ターミナルの操作だけで完了するように再編集した記事を投稿します。
お時間のある方は、下記の投稿も合わせてどうぞ。
ターミナルの操作だけでbootisoをインストールしよう
この記事はLMDE-5-Cinnamon(LinuxMintの32ビット版)を起動して検証したものです。その他のLinuxOSで同様の結果が得られるかどうかは、確認しておりません。あらかじめご了承ください
bootisoとは
bootisoは、Linuxのターミナルで使用されるコマンドです。
bootisoコマンドは、ブータブルメディアを作成(USBメモリスティックなどにisoファイルを書き込むこと)するときに使われます。
初期設定ではインストールされていないコマンドなので、使用する場合はインストールが必要です。
bootisoをインストールする
ターミナルを起動して、次のように入力します。
curl -L http://git.io/bootiso -O実行(Enterキーを押すこと)します。
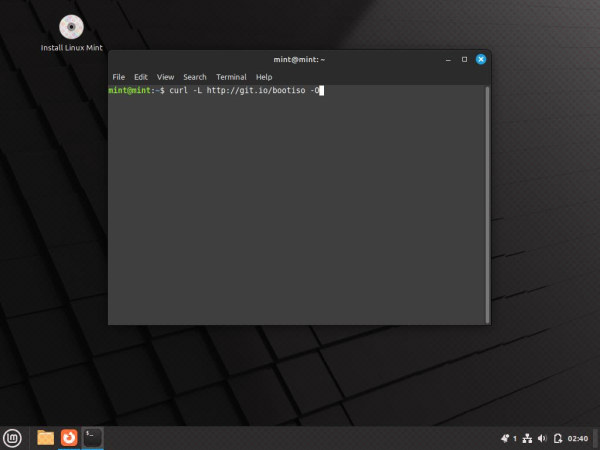
権限を付与する
権限を付与します。次のように入力して、実行します。
chmod +x bootiso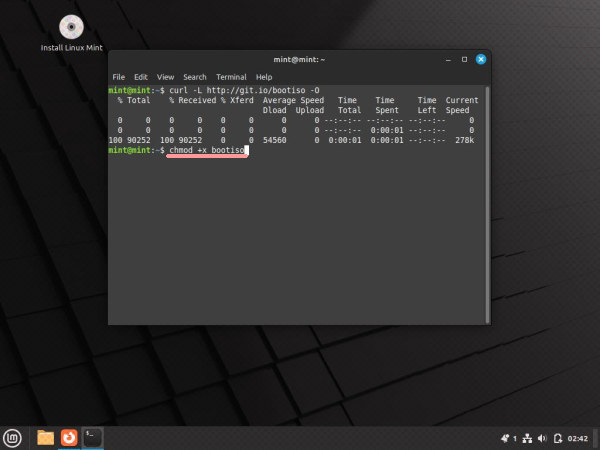
binフォルダに収納する
ホームフォルダにあるbootisoをbinフォルダに移します。
次のように入力して、実行します。
sudo mv bootiso /bin/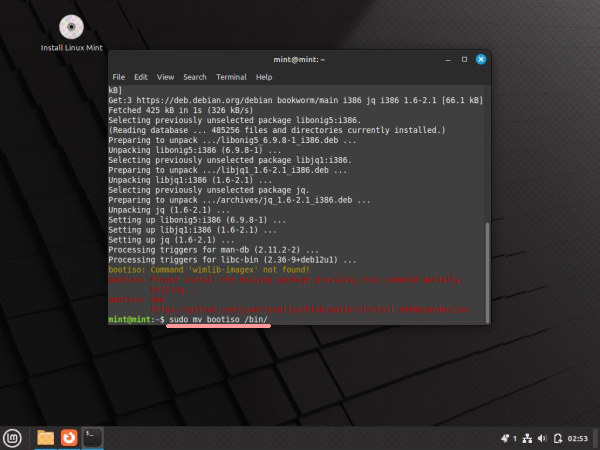
wimtoolsをインストールする
wimtoolsをインストールします。
次のように入力して、実行します。
sudo apt-get install wimtools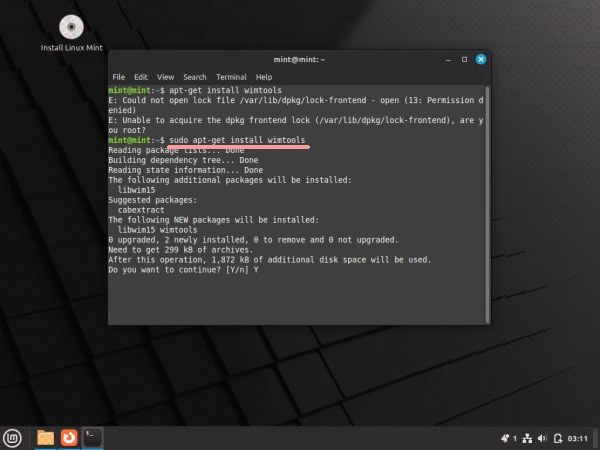
ターミナルからの確認
ターミナルから確認が入るので、続行する場合はYと入力してEnterキーを押下します。
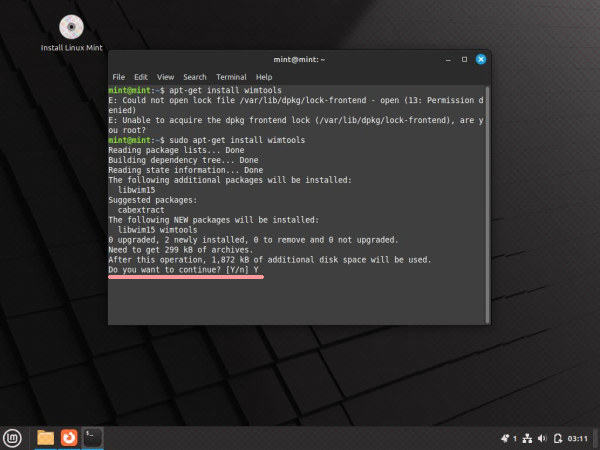
パッケージがありません、と言われる
画像が小さくて見えにくいと思いますが、
syslinux、extlinux
のパッケージがありません、と言われました。
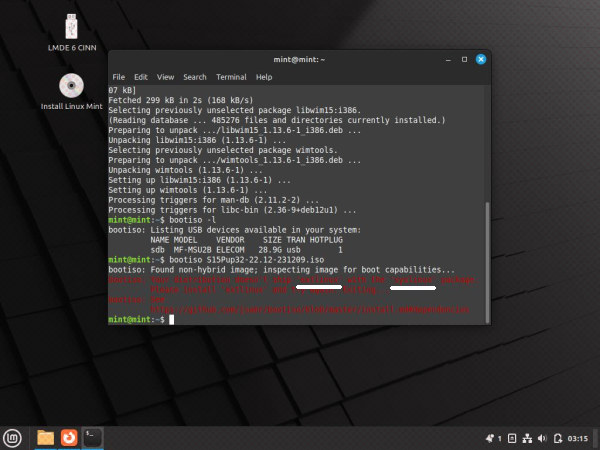
syslinuxをインストールする
syslinuxをインストールします。
次のように入力して、実行します。
sudo apt-get install syslinux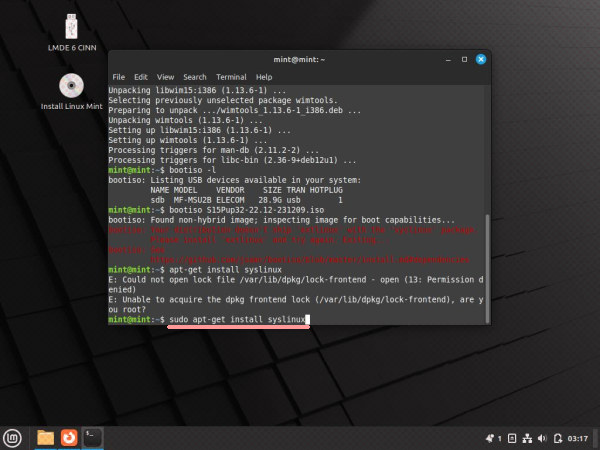
extlinuxをインストールする
extlinuxをインストールします。
次のように入力して、実行します。
sudo apt-get install extlinux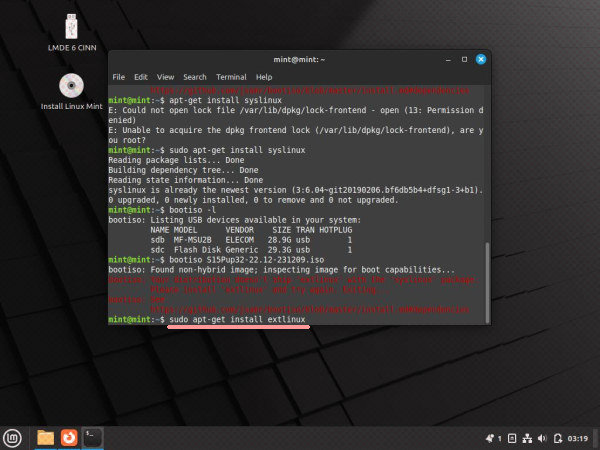
USBフラッシュメモリにisoを書き込む
bootisoを実行する
USBフラッシュメモリをパソコンに接続します。
ここでは、S15Pup32のisoを書き込みますが、他のisoファイルでも大丈夫です。
次のように入力して、実行します。
bootiso S15Pup32-22.12-231209.iso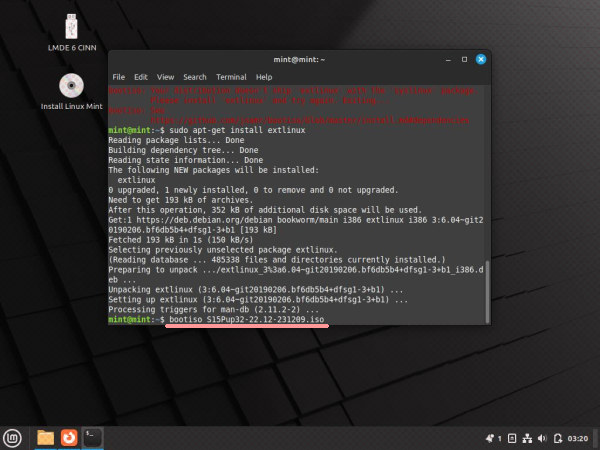
ターミナルからの確認
ターミナルから確認が入るので、どのドライブに書き込むか確認します。
Select device id>
に続けて書き込むドライブを入力し、Enterキーを押下します。
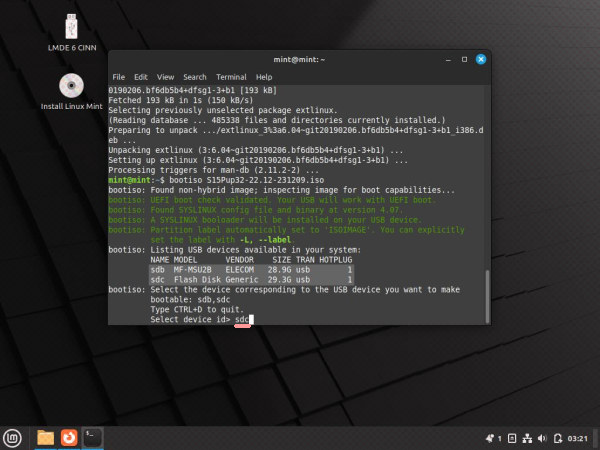
USBブート用フラッシュメモリが完成
下の画像のように表示されたら、isoファイルの書き込みは完了です。
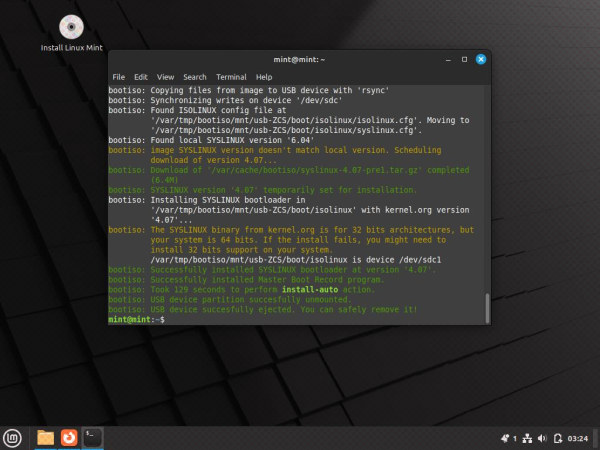
2回め以降はさらに簡単な操作に
一度コマンドをインストールしておけば、以降は「bootisoを実行する」からの操作のみでUSBブート用フラッシュメモリが完成します。
より手軽な方法で同じことができます
LMDE-5(LinuxMintの32ビット版)で、ターミナルを使わずにUSBメモリフラッシュにisoを書き込む手順は下記の投稿からどうぞ。

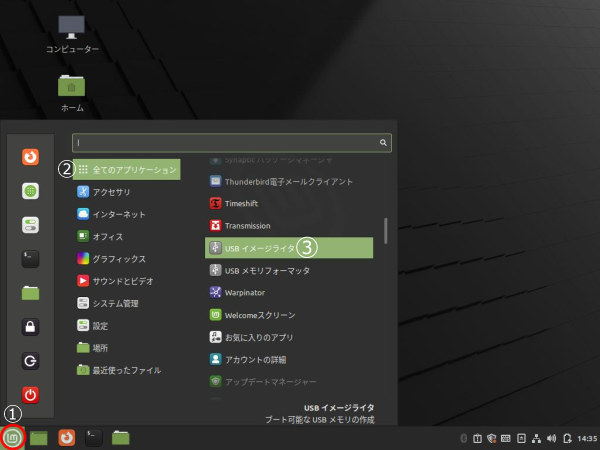
コメント