
Linux初心者がbootisoに挑戦した記録※後編を投稿します。
前編では、ターミナルを操作して、bootisoをダウンロード、実行し、binフォルダに移動するところまで作業をしました。
中編では、ターミナルにコマンドが受け付けられるように、必要なパッケージをインストールしました。
Linux初心者の挑戦、大詰め
この記事はLMDE-5-Cinnamon(LinuxMintの32ビット版)を起動して検証したものです。その他のLinuxOSで同様の結果が得られるかどうかは、確認しておりません。あらかじめご了承ください。
bootiso (ファイル名).isoを実行する
Step12
isoファイルを書き込むための、USBメディア(メモリスティック、メモリカードなど)をパソコンに接続します。

USBメディアにデータが記録してある場合、他の記憶媒体にそのデータをコピーしてからbootisoコマンドを実行してください。
Step12-1
Step10(中編)でエラーとなったコマンドを、もう一度実行します。
bootiso S15Pup32-22.12-230901.isoと入力し、エンターキーを押下します。
※ここではS15Pup32のisoのファイル名で実行していますが、Step9(中編)で各々ダウンロードしたisoのファイル名に置き換えてください。
ドライブの確認と指定
Step13-1
現在接続中のUSBメディアのリストが表示されるので、どのドライブにisoファイルを書き込むのか、確認します。
Step13-2
isoファイルを書き込むドライブを入力し、Enterキーを押下します。
ターミナルからの最終確認
Step14
このまま進めて良いか、ターミナルから最後の確認が入ります。
ここで対象のドライブを間違って指定した場合、これ以降取り消すことができません。
メーカーや容量が表示されているので、必ず確認をしてからyまたはnを入力してEnterキーを押下します。
ブータブルメディア完成
あとはターミナルにお任せで、ブータブルメディア完成です。
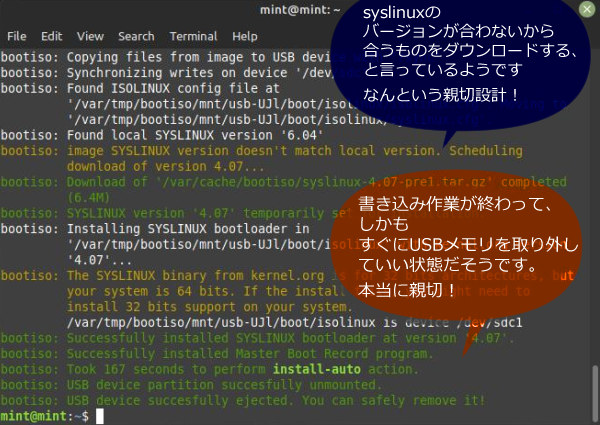
Linux初心者でも、できました!
Linux初心者がbootisoに挑戦した記録を3回にわたって投稿しました。
bootisoコマンドを実行するまでに、ターミナルを操作したり、パッケージをインストールしたり、準備が大変でした。
しかし、一度前編〜中編の作業をしておけば、次からは後編(Step12以降)の操作のみでブータブルメディアを作ることができます。
一度使ってみる価値はあるかと思います。
ぜひお試しください。
この投稿は、下記のサイト(外部)をもとに作成、検証しました。
bootisoに関する日本語の投稿は少ないので、実録形式で投稿しました。もし誰かのお役に立てば、幸いです。
bootisoコマンドで作成したUSBメモリのパーティションをリサイズした詳細は、下の投稿からどうぞ。



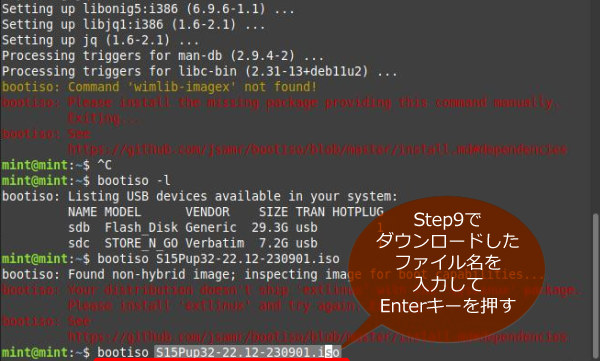
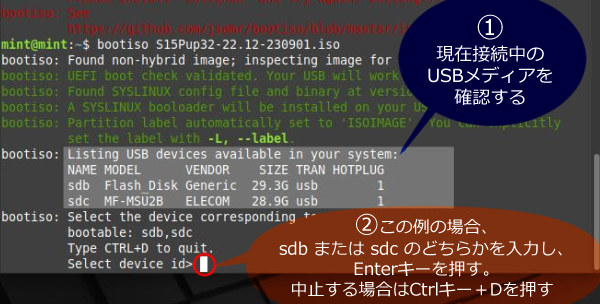
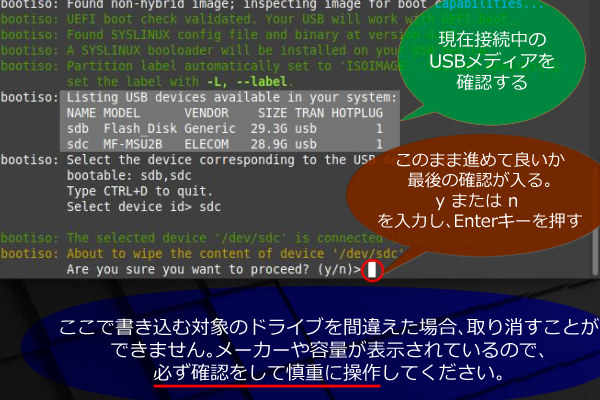

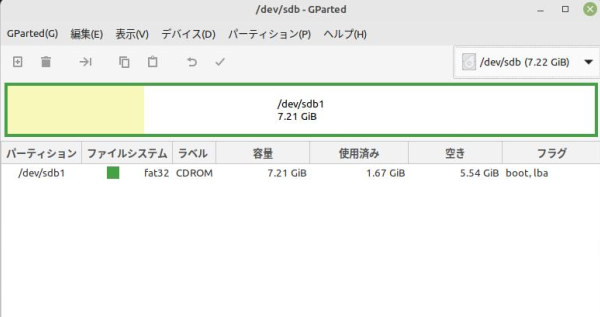
コメント